فلشتون خراب شده و به اطلاعات و فایلهاتون دسترسی ندارین؟ به دنبال راهی برای بازیابی فایلهاتون میگردین؟ داخل فلشتون کثیفی رفته و دیگه در پورت کامپیوتر جای نمیگیره؟
تمام سوالات بالا ممکنه برای هر کسی اتفاق بیوفته، چرا که افراد زیادی از USBها استفاده میکنن.
همونطور که میدونین USBها درایوهای کوچک و قابل حملی هستن که برای نگهداری و ذخیره فایلها استفاده میشن. برخلاف HDD یا درایو دیسکهای سخت، USBها هیچ قسمت متحرکی ندارن و برای همین خرابی کمتری در اونها مشاهده میشه.
چگونه USBها آسیب میبینن؟
USBها از دو طریق فیزیکی و نرم افزاری ممکنه آسیب ببینن. آسیب فیزیکی به فلش ممکنه در هنگام اتصال، قطع و وصل شدن برق و مشکلاتی از این قبیل اتفاق بیوفته. گاهی هم اتصالات اشتباهی در مدار فلش رخ میده.
در آسیبهای غیر فیزیکی، نرم افزار دچار مشکل میشه که در هنگام اتصال فلش به کامپیوتر با ارورهایی رو به رو میشین.

از کجا بفهمیم فلش ما خراب شده؟
وقتی USB شما خراب میشه با پیامهایی از قبیل "Please Insert Disk into Removable Disk" و "USB Device Not Recognized or Malfunctioned" و یا "you need to format the disk before using it" روبهرو میشین. در برخی مواقع نیز عملکردی که از فلش انتظار دارین براتون برآورده نمیشه. این پیامها نشان از آلوده شدن فلش به ویروس و یا به وجود اومدن مشکلاتی در حافظهی NAND هست.
چگونه فلشی که با مشکل فیزیکی روبهرو هست رو تعمیر کنیم؟
به فلش مموری لرزشی آرام وارد کنین
برخی اوقات قسمت سر و بدنه USB از هم کمی فاصله میگیرن که سبب کار نکردن فلش میشه. برای فهمیدن این موضوع صدای اسپیکرهای رایانتون رو زیاد کنین تا متوجه اتصال فلش بشین و سپس فلش رو وارد کنین و کمی به اطراف تکون بدین و بچرخونین. اگه صدای تشخیص فلش توسط کامپیوتر رو شنیدین یعنی مشکل عدم اتصال بخشهای مختلف USB به هم هست. (نکته: از فشار دادن زیاد و چرخوندن فلش در کامپیوتر خودداری کنین!)

محل اتصال فلش به کامپیوتر رو باز کنین
برخی اوقات قسمت فلزی فلش (محل اتصال USB با پورتها) خرد و یا خراب میشه، به حدی که USB دیگه در پورتها جای نمیگیره. برای حل این مشکل کافیه با استفاده از یک انبردست کوچک فلش رو باز کنین و سر فلزیش رو ازش جدا کنین. مهمترین قسمت فلش حافظه NAND هست که اگه سالم مونده باشه، اطلاعات شما محفوظ هست و میتونین اونها رو بازیابی کنین.

فلش مموری رو برای وجود هر گونه اجسام خارجی بررسی کنین
برخی اوقات که هیچ اثری از خرابی در ظاهر USB قابل مشاهده نیست، با استفاده از یک مسواک یا خلال تمیز دهانه فلش رو تمیز کنین، چرا که ممکنه اجسام خارجی به داخلش رفته باشه.
لحیم کاری و تعمیر مدار USB
در زمانی که برد مدار خراب باشه و یا اتصال کننده قطع شده باشه، با استفاده از لحیم کاری میتونین فلش رو درست کنین. این مرحله برای همه افراد توصیه نمیشه چرا که داشتن ابزار تخصصی و تجربه لازم هست.

چگونه USBای که با مشکل نرم افزاری روبهرو هست رو تعمیر کنیم؟
برخی اوقات برای صدمههای غیر فیزیکی در فلش، ارورهایی مشاهده میکنیم. اگه تراشهی حافظهی NAND، حافظهی فلش رو غیر قابل خواندن کنه و اندازه اشتباه نشون بده (معمولا 0 مگابایت) ممکن هست فلش خراب باشه. همچنین در صورت خراب بودن نرم افزار کنترل کنندهی درایو و خود درایو، احتمالا خرابی ناشی از ویروس هست. برای حل این مشکلات راههای متنوعی وجود داره که در ادامه به اونها اشاره میکنیم.
درایو فلش رو اسکن کنین
1. فلش رو به دستگاهی متصل کنین و نماد Removable Disk رو مشاهده کنین.
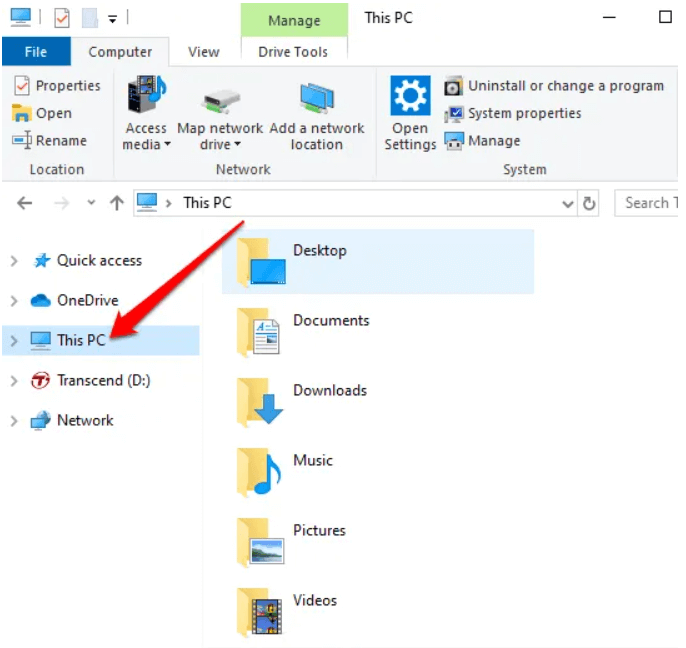
2. بر روی Removable Disk کلیک راست کرده و قسمت Properties رو انتخاب کنین.
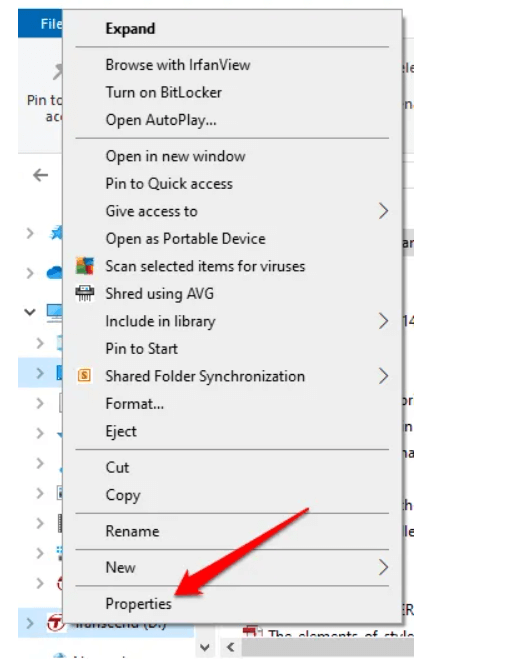
3. روی تب Tools کلیلک کنین و گزینه Check رو بزنین.
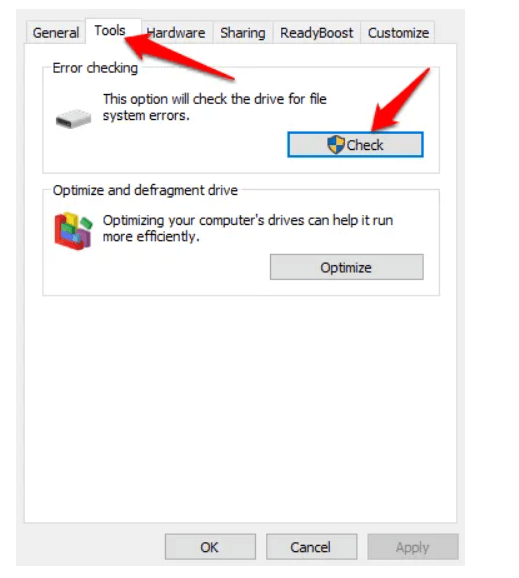
4. در این هنگام دو گزینه در اختیار دارین که باید بر روی قسمت تایید جفتشون کلیک کنین. اگه خطایی در فلشتون وجود نداشته باشه، شما پیامی دریافت میکنین که به شما اطلاع میده به اسکن نیازی نیست وگر نه برای شروع اسکن بر روی Start کلیک کنین و در انتها که تمام شد Close رو بزنین.
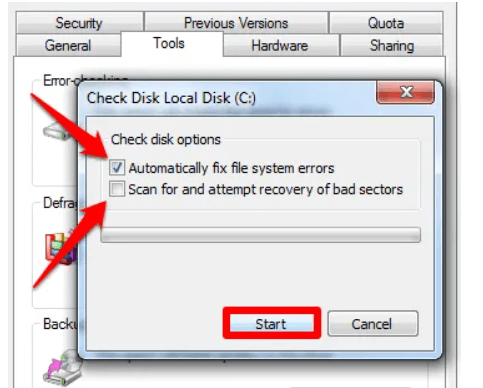
Drive Letter رو تغییر بدین
گاهی وقتها ممکنه هنگام اتصال USB به دستگاه، فایلهاتون رو نتونین مشاهده کنین. شاید فکر کنین فلش خراب شده اما ممکنه ویندوز لپتاپ با drive letter سازگاری نداشته باشه. برای تغییر drive letter مراحل پایین رو انجام بدین.
1. در قسمت search box کلمهی Disk Management رو سرچ کنین و قسمت Create and format hard disk partitions رو انتخاب کنین.
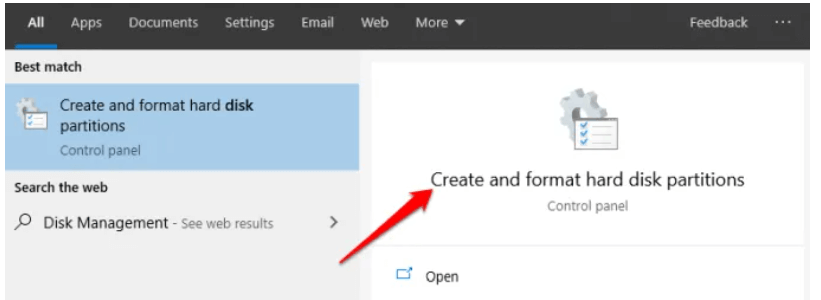
2. فلشتون رو از قسمت درایوها پیدا و بر روی اون راست کلیک کنین. در ادامه بر روی Change Drive Letter and Paths کلیک کنین.
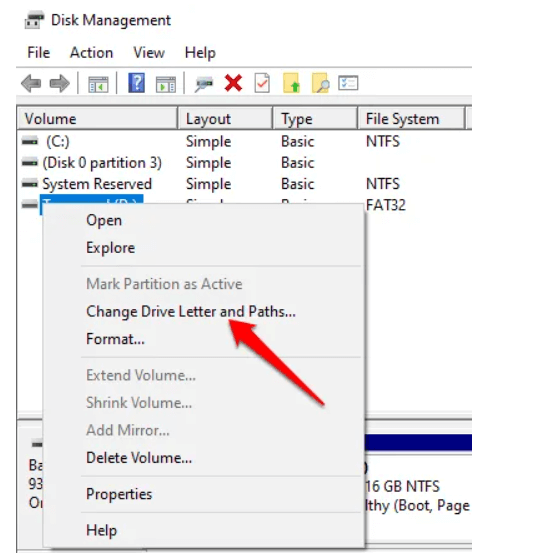
سپس بر روی Change کلیک کنین و نام جدیدی برای درایوتون تایپ کنین.
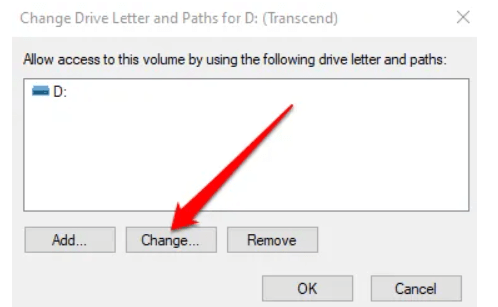
حالا میتونین فایلهاتون رو از روی فلش بازیابی کنین.
Disk Driver ها رو دوباره نصب کنین
اگه هنوز هم نمیتونین از طریق USB به دادههاتون دسترسی پیدا کنین، ممکنه درایوهای کامپیوترتون خراب باشه. برای اطمینان از این مورد درایوها رو دوباره نصب کنین و بررسی کنین آیا دوباره میتونین به فایلهاتون دسترسی داشته باشین یا خیر.
1. بر روی Start و سپس Device Manager کلیک کنین. قسمت Disk Drives رو گسترش بدین تا تمامی درایوهای متصل به کامپیوترتون رو مشاهده کنین.
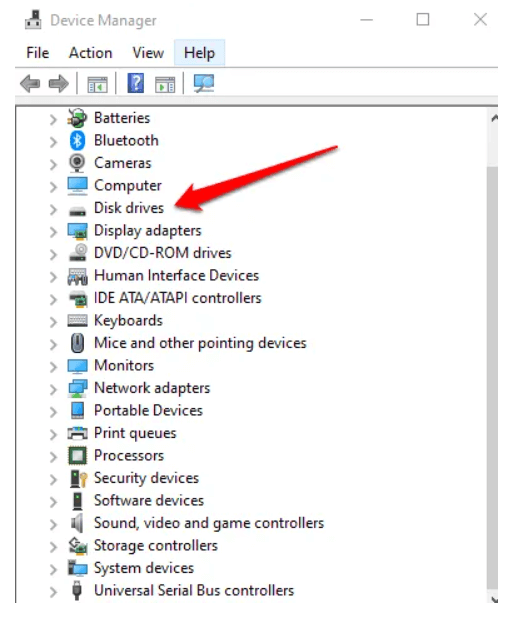
2. بر روی درایوی که میخواین درستش کنین کلیک کرده و گزینه Uninstall device رو بزنین.
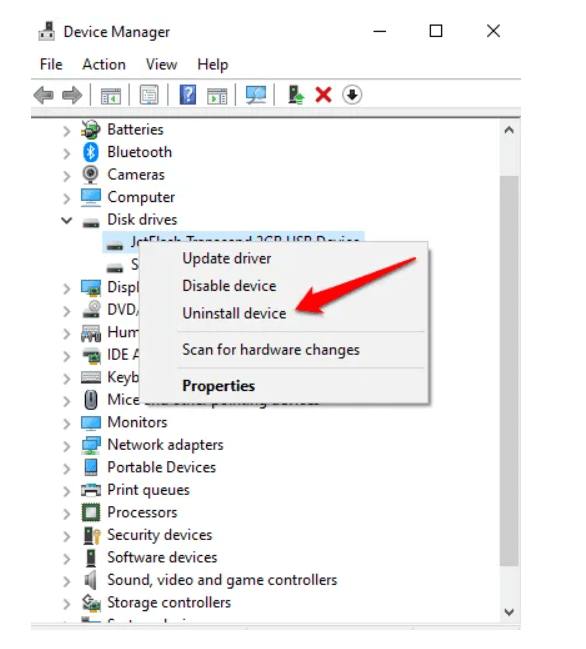
3. فلشتون رو از کامپیوتر خارج و خود کامپیوتر رو restart کنین.
4. دوباره USB رو به دستگاه متصل کنین و اجازه بدین ویندوز به طور خودکار اون رو شناسایی کرده و درایوها رو دوباره نصب کنه.
حالا بررسی کنین که آیا میتونین به اطلاعاتتون دسترسی داشته باشین و چیزی بر روی فلش ذخیره کنین یا خیر.
فلش مموری رو چک و تعمیر کنین
شما میتونین این کار رو به دو روش Windows Explorer و یا Command Prompt انجام بدین.
بررسی و تعمیر فلش با استفاده از Windows Explorer
1. USB رو به رایانتون وصل کرده و سپس Windows Explorer رو باز کنین. بر روی This PC کلیک و سپس بر روی درایوی که میخواین راست کلیک و Properties رو انتخاب کنین.
2. روی تب Tools کلیک کنین. در بخش Error Checking بر روی Check کلیک کنین. ویندوز درایو رو اسکن کرده و نتایج اسکن رو به شما ارائه میده. در صورت بروز هر گونه مشکل دیگه، پیامی برای اطلاع رسانی به شما نمایش داده میشه.
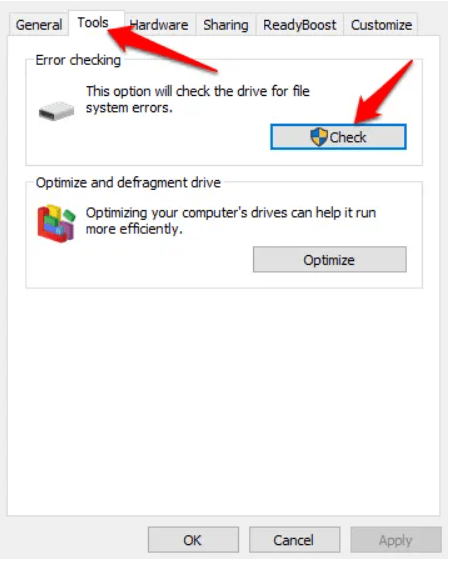
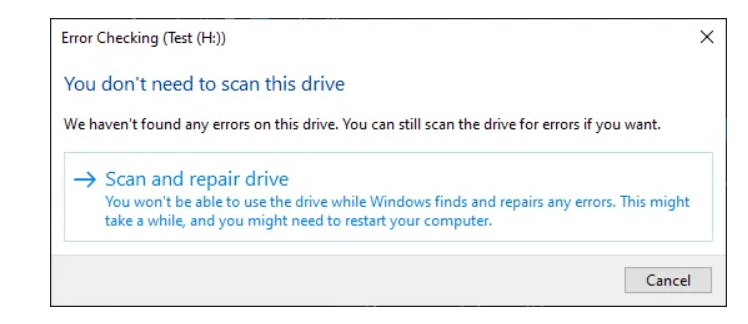
3. برای رفع مشکل بر روی Repair drive کلیک کنین و اجازه بدین تا روند کار تا زمان تکمیل ادامه پیدا کنه. پس از پایان کار، تایید بر روی صفحه مشاهده میکنین.
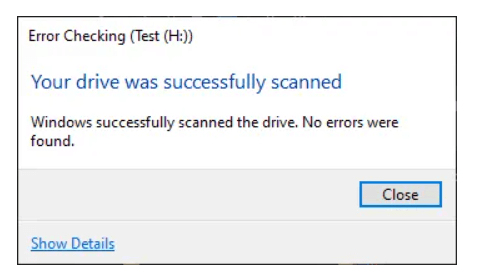
بررسی و تعمیر فلش با استفاده از Command Prompt
در قسمت search box کلمهی CMD رو تایپ و اون رو باز کنین. در پنجرهی Command Prompt کلمات (chkdsk [drive letter]: /r) رو تایپ کنین و دکمهی Enter رو فشار بدین تا اسکن شروع بشه.
پس از اتمام اسکن میتونین لیستی از تعمیرات فلشتون رو مشاهده کنین.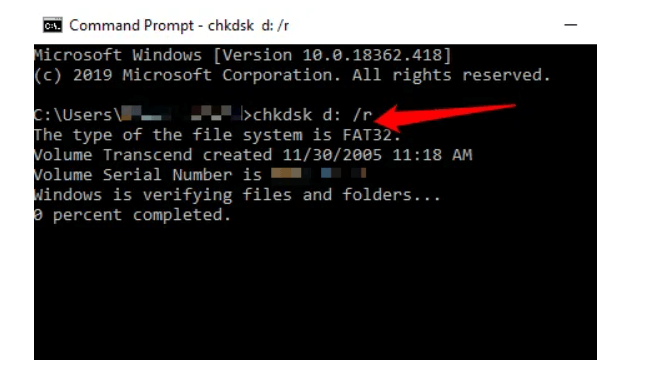
از نرم افزارهای بازیابی اطلاعات استفاده کنین
اگه با استفاده از روشهای بالا هنوز هم نتونستین به اطلاعاتتون دستیابی پیدا کنین، نرم افزاهایی نوید بازیابی فایلهای شما رو میدن که میتونین از اونها استفاده کنین.
برنامههایی از قبیل EaseUS Data Recovery tool، TestDisk، PhotoRec و Recuva توسط سایتهای معتبری برای این کار پیشنهاد شده.
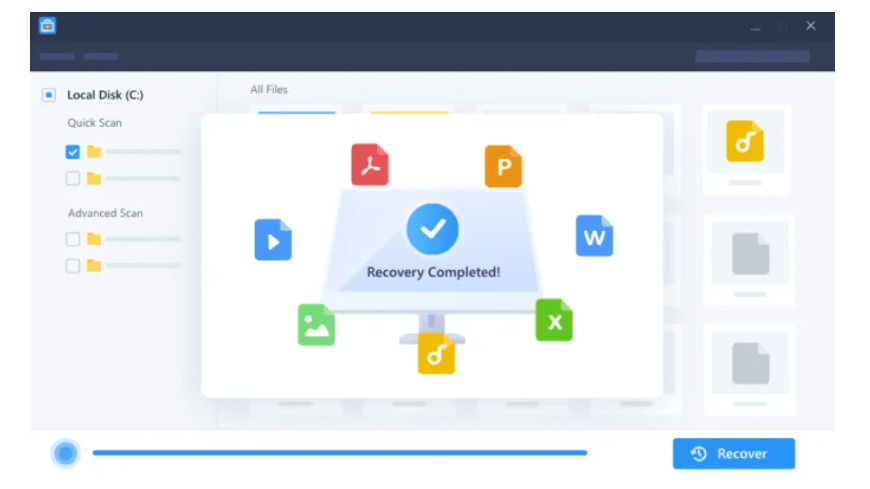
در آخر:
به طور کلی USBها ممکنه در معرض خراب شدن قرار بگیرن پس بهتره یک بک آپ کامل از اطلاعات مهمتون در جاهای دیگه داشته باشین. در این مقاله سعی کردیم موثرترین روشها برای تعمیر و درست کردن فلش رو بهتون آموزش بدیم اما بهتره برای جلوگیری از بروز هرگونه خرابی در فلشتون، با آرامی باهاش برخورد کنین و به هر دستگاهی متصلش نکنین تا از ویروسی شدنش در حد امکان جلوگیری کرده باشین. فراموش نکنین که برای مشکلات فیزیکی در USB از قبیل مشکلاتی در مدار، بهتره به یک متخصص مراجعه کنین و بدون آگاهی عملی انجام ندین.
برای مشاهدهی لیست کاملی از فلش مموریهای موجود در سایت آی تی صنف به همراه قیمت و مشخصاتشون میتونین به لینکفلش مموری مراجعه کنین.


دیدگاههای بازدیدکنندگان
افتضاح
531 روز پیش ارسال پاسخo
297 روز پیش ارسال پاسخخطای the disk is writ protected میده وقتی روی TOOLS>CHEK>SCAN روکه میزنم اگر ممکنه راهنماییم کنید لطفا! فلش 8گیگ رو 200 مگ نشون میده و با RUFUS هم نتونستم رفع عیب کن همون اوایلش ارور I/O device میده .
باسلام از نرم افزار SaiedSoft Write Protect.exe استفاده کنید مشکلتون حل میشه
233 روز پیش ارسال پاسخ